How To Delete Youtube Notifications
When you use YouTube frequently, the amount of recommendations and notifications yous receive can get overwhelming, particularly if you're subscribed to many channels that upload new videos often.
By default, when you subscribe to a new channel, you'll beginning getting personalized notifications. YouTube will send you emails, notifications on your smartphone, and on your computer as well containing highlights of your activeness on the platform.

The proficient news is you don't take to unsubscribe or block YouTube channels to rid yourself of those notifications. If you don't want your phone or e-mail to be filled with those messages, learn how to turn off and manage YouTube notifications.
What'due south the Difference Between YouTube Notifications and Subscription Feed?
Users sometimes confuse YouTube notifications with what they see on their Subscription feed. When y'all get on YouTube, and select Menu > Subscriptions, y'all'll find your Subscription feed with all recently uploaded videos from the channels you lot're subscribed to.
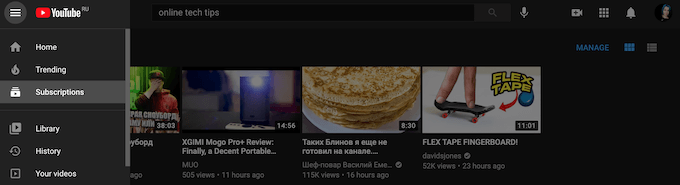
Notifications tell you nearly the latest videos and updates from the channels you lot're subscribed to. When you open YouTube, select the bell icon adjacent to your profile flick to admission the notifications window.
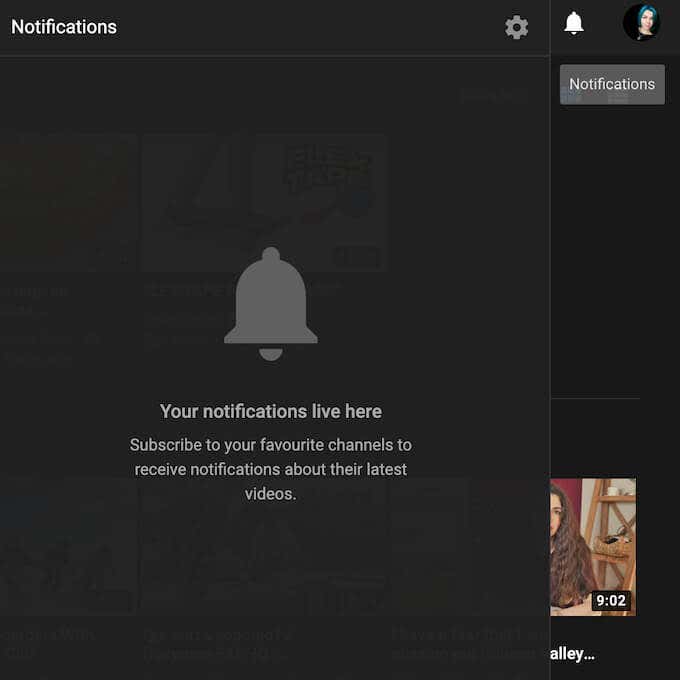
When y'all subscribe to a channel, your YouTube notifications are automatically ready to Personalized. That means yous'll only receive notifications about selected uploads and live streams from the channel. In this case, the YouTube algorithm decides what notifications you're getting, based on your sentinel history, your list of subscriptions, and other activity on the site.

The other ii options here include All notifications, which means you lot'll get notified virtually every kind of action of the aqueduct, and None, which turns off all notifications from the selected channel.
How to Turn Off YouTube Notifications
In that location'southward a number of reasons why you might want to plough off your YouTube notifications. Peradventure you experience that yous recently started getting too many notifications, or notifications from channels that you're not interested in. It could be that you specifically don't desire to receive notifications via email or push button-notifications on your smartphone or desktop.
In that location are three general ways to plow off your YouTube notifications: via the channel settings, business relationship settings, or your device settings. We already covered how to practise it via the aqueduct settings – by selecting None from the notifications options under a video from a aqueduct you're subscribed to. If you don't feel like going through all of your subscribed channels 1 by one to turn off notifications, you can turn all notifications at once using your YouTube account settings.
You can do that both on your estimator and your mobile. To plough off YouTube notifications on your computer, follow the steps below.
- Open YouTube and sing into your account.
- Select your profile picture show at the upper-right corner of the screen.
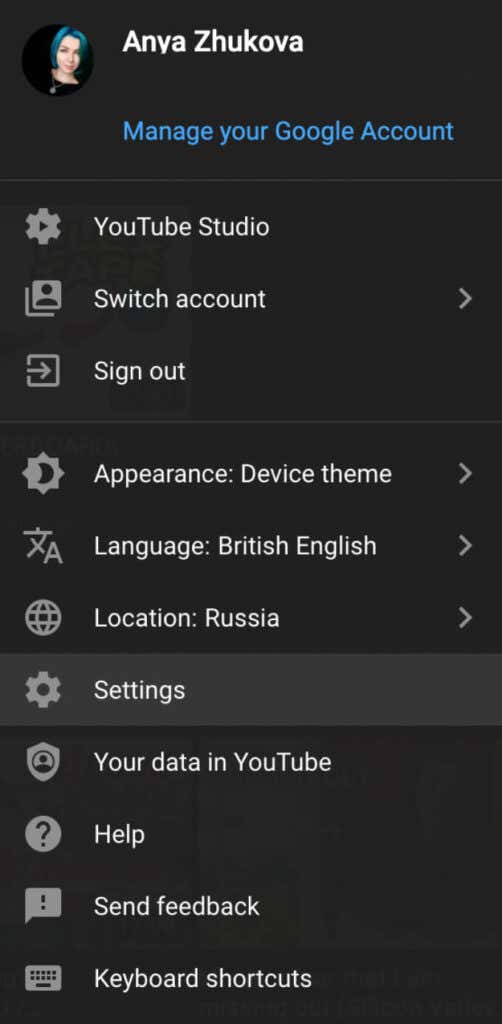
- Select Settings.
- From the menu on the left, select Notifications.
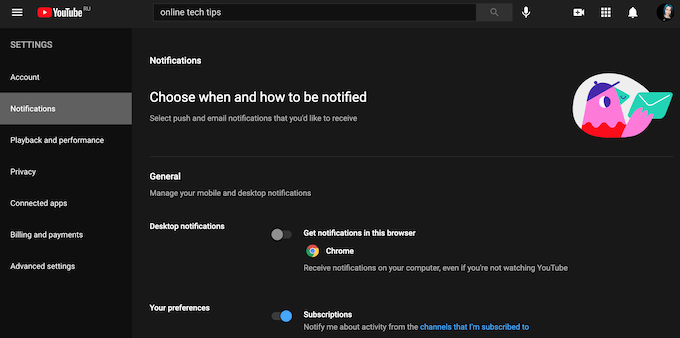
Here you can switch off all types of YouTube notifications, including Desktop and Email notifications. To do that, toggle the switch next to them.
To plow off YouTube notifications on your smartphone, follow the steps below.
- Open the YouTube mobile app and sing into your account.
- Select your contour moving picture at the peak of your screen.
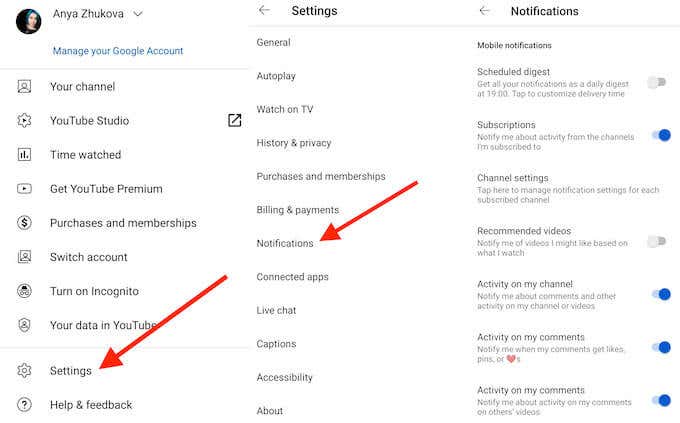
- Select Settings > Notifications.
You tin can likewise turn off YouTube notifications using the Settings app on your smartphone.
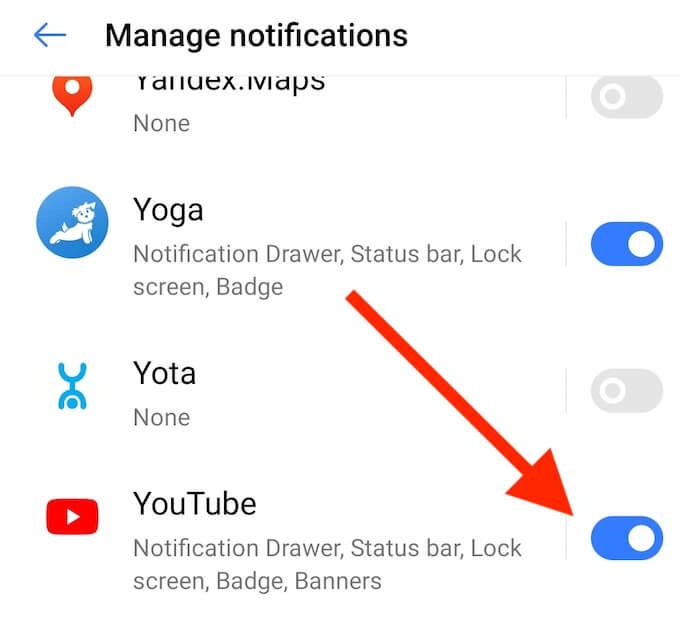
To do that, follow the path Settings > Notifications > Apps > YouTube, then toggle the switch to plough the notifications off.
How to Manage YouTube Notifications On Your Desktop
In instance you don't want to turn off all of your YouTube notifications only instead want more command over what type of notifications you go, you tin can manage YouTube notifications using your computer.
To choose what YouTube alerts you nigh, open YouTube on your desktop, select your profile picture and follow the path Settings > Notifications.
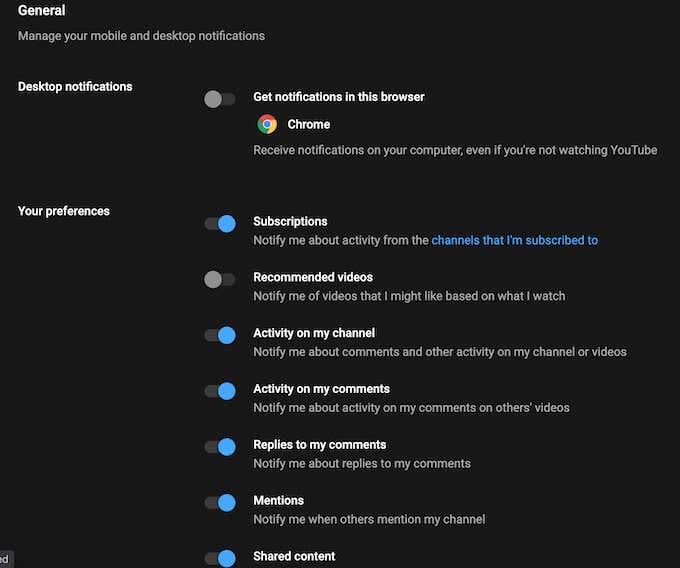
At the top of the Notifications window you'll find the General department. Here you can choose whether or not to receive alerts most your subscriptions, recommended videos, activity on your ain YouTube channel, activity and replies on your comments, mentions, and shared content. To turn the notifications on or off, toggle the switch next to them.
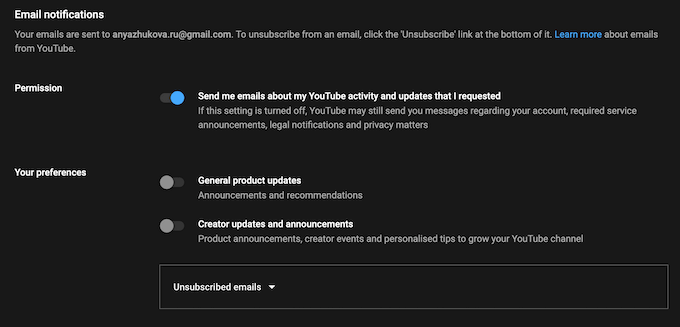
At the bottom of the same window you'll find the Email notifications section. Here yous can ready the YouTube notifications that you want to receive by electronic mail.
How to Manage YouTube Channel Notifications On Your Smartphone
What if yous desire to receive notifications from the selected channels that you're subscribed to? In your mobile app, you can also manage YouTube notifications past channel. To do that, follow the steps below.
- Open up the YouTube mobile app and sing into your account.
- Select Subscriptions at the bottom of the screen.
- Select All to open the list of your subscribed channels.
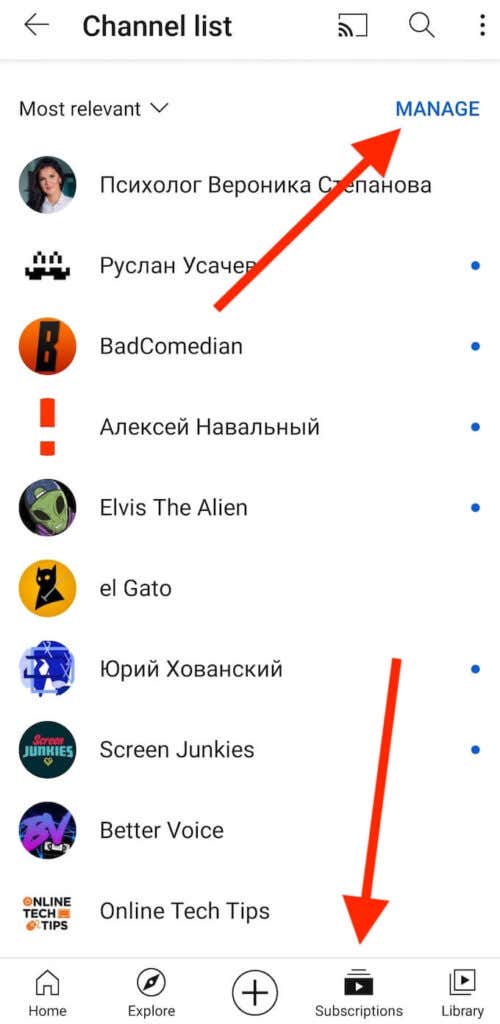
- Select Manage.
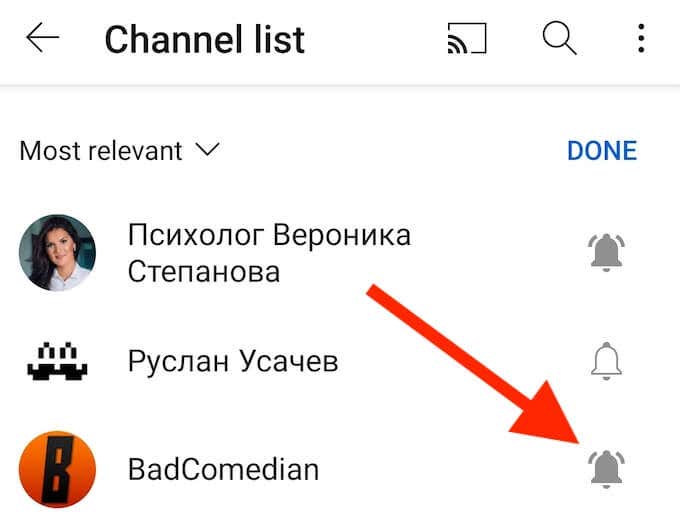
- Select the bell icon next to a specific channel to manage the notifications.
If among your subscriptions in that location's a aqueduct with the audience prepare to made for kids, you won't be receiving the notifications by default, so there's no need to change the settings.
Ameliorate Your YouTube User Experience
There are numerous YouTube tips, hacks, and shortcuts that you can utilize to improve your user experience on the platform. Being able to choose what alerts you receive from YouTube is one of them. However, if you experience completely overwhelmed by the amount of content that the streaming service offers, the ultimate solution is to delete your YouTube account and see if that has a serious impact on your life.
Do you think you're receiving too many notifications from YouTube? Which method did y'all use to deal with excessive YouTube alerts? Share your experience with YouTube notifications in the comments section beneath.
Exercise not share my Personal Information.
Source: https://www.online-tech-tips.com/google-softwaretips/how-to-turn-off-and-manage-youtube-notifications/
Posted by: millersiong1948.blogspot.com

0 Response to "How To Delete Youtube Notifications"
Post a Comment